They say that 'a picture tells a thousand words', and that is why learning how to take screenshots efficiently is a great ability especially now that we spend more and more time on our digital life. This article would give you the best and easiest ways to take a screenshot on your Asus laptop that will greatly help you with your daily digital tasks.
Most of us know how to take a screenshot on Windows 10 but do you know how to take screenshot of selected area in Windows 10 laptop or desktop? In order to take a screenshot on Windows 10 PC, the majority of users use some very common screen capturing ways such as Print Screen keyboard shortcut (PrtScn), Alt + PrtScn keyboard shortcut, Windows + PrtScn keyboard shortcut, or the screenshot.
Laptop Screenshot Windows 10
- To take a screen shot on a Windows laptop, just follow these steps. If you want to take an shot of everything that is displayed on your screen and you want to save it to send it or upload it, simply: Press the Windows Key and the PrtScn (PrintScreen) button. A save box will appear.
- The most commonly used way of taking a screenshot is by pressing the Print Screen Key. It is a built-in key in Asus laptops that allow users to easily take a screenshot using their keyboard. It is usually denoted by 'PrtSc' or 'PrtScSysRq' and could be found at the end of the Function keys or F-keys. (Image credit: Tweak Library).
- How to take a screenshot on a PC windows This video will show you how to take a screen shot of your Windows PC or laptop screen. Take and save a picture of y.
The quickest way of taking a screenshot from your Asus laptop is to press the Print Screen Key on your keyboard. Wav to aac mac. After that, it will be automatically saved to your clipboard, waiting for the final touches before saving it as an image file.
It is really straightforward and you can do it in just a fraction of a second. But the harder part is editing it from your clipboard and deciding on the final output image. Besides, there are specific ways to take a screenshot that makes the editing and customization of your screenshot easier. And we will give you detailed explanations on the different techniques to take a screenshot for you to be able to customize the image in the best possible way.
10 Best Screenshot Methods To Use On An Asus Laptop
Print Screen Key
The most commonly used way of taking a screenshot is by pressing the Print Screen Key. It is a built-in key in Asus laptops that allow users to easily take a screenshot using their keyboard. It is usually denoted by 'PrtSc' or 'PrtScSysRq' and could be found at the end of the Function keys or F-keys.
However, pressing the Print Screen key won't automatically save your screenshot, it just saves the captured image on the clipboard. To successfully save the screenshot as an image file, follow the steps below:
- Find and press the Print Screen Key.
- Open a photo editing software or application such as Adobe Photoshop or Microsoft Paint.
- Paste it on the photo editing software and then edit it to your liking. You may use CTRL + V or right-click and then click Paste to paste the photo on the software.
- Find and click the 'File' tab on the toolbar, then click 'Save As'
- A window will appear and from there, navigate and choose your destination folder.
- Set the name and the file type of the image.
- Click 'Save'.
Your screenshot is now saved on the location that you have chosen and you may open it anytime you want. Macbook macos update.
Windows Key + Print Screen Key
Pressing the Print Screen key directly might be the most popular way of taking a screenshot but having to open a photo editing software just to save your screenshot might be quite annoying especially when you will be doing many screenshots. The better way to take the screenshot with that purpose is to use the Windows key + Print Screen key.
To do this, you just have to simply press and hold the Windows key and then press the Print Screen key. Once pressed, your Asus laptop screen will dim for an instant which signals that a successful screenshot was taken. The image is automatically saved in This PC > Pictures > Screenshots and you may just continue your task without being interrupted by opening a photo editing software.
Screenshot Of Laptop
Alt Key + Print Screen
Now, another variation of taking a screenshot on your Asus laptop is also possible and this could be done by pressing the Alt key and Print Screen key simultaneously. You could use this when you only want to capture a specific window or opened program instead of capturing the whole screen which includes the Windows taskbar, desktop, and other programs that are also opened.
Take note that to successfully do this, you have to first open the file that you want to capture. Make it your active window, and then press the Alt key + Print Screen key at the same time.
However, doing this won't automatically save your captured image. It will be just parked on your clipboard and you still have to open a photo editing software to manually save it to your desired folder. Also, take note that taking a screenshot will erase the image that was on your clipboard. So if you will do multiple screenshots with this, always save the previously captured image before taking another screenshot.
Snip & Sketch
Screen Shot Of Laptop
Snip & Sketch is the default built-in program for taking screenshots of Asus laptops that is on Windows 10. You will have to open the program first before having the capability to take a screenshot but using this instead of just the keyboard shortcuts clearly outweighs the time and effort needed to open it. To use Snip & Sketch, follow the steps below:
- On your Windows search bar, type and click Snip & Sketch.
- The Snip & Sketch software will open and then you have to click 'New'.
- Your screen will fade and your cursor will turn into a crosshair. Select the portion of the screen that you want to capture.
- After that, the captured image will automatically open in the viewport of Snip & Sketch. Edit the image, then save it.
Snip & Sketch is an amazing program that could be used if you intend to use simple editing for your screenshots because it is both a screenshot tool and an editing tool. https://coolcup333.weebly.com/artlantis-studio-6-5-2-12-download-free.html. It also allows you to capture not just your whole screen or an active window but a part of your screen in which you would determine the exact limits to all sides.
Aside from all of these, what is truly unique in using Snip & Sketch is that it has a built-in ruler and protractor which would help you create defined straight lines and perfect circles or arcs.
Snipping Tool
Snipping Tool is also a built-in software in your Asus laptop that gives you both the screen capturing and editing capability. It also has the capability to capture your screen partially like in Snip & Sketch. What you may like in using Snipping Tool is that you could set a premade border on all your screenshots which saves you the trouble to edit them one by one.
To be able to use and try the Snipping Tool, follow the steps below:
- Find the Windows search bar, then type and click the Snipping Tool.
- The Snipping Tool software will open and then click 'New'.
- When the cursor has changed into a crosshair, select the portion of your screen that you want to capture.
- Edit the captured image on the Snipping Tool viewport.
- Click File, then 'Save As', then find your desired folder location.
- Set the name and file type, then click Save.
To add a premade border to all your screenshots, click Options, then check 'Show selection ink after snips are captured'. Click OK, then enjoy taking screenshots. You can also check or uncheck other settings that would suit your preferences better.
Take Screenshot Laptop Dell
Techsmith Capture
Techsmith Capture is another program that is designed to help you customize your screenshots. It has its own incredible features that would help you in the customization of your screenshots.
One of the capabilities of Techsmith Capture which separates it from others is that you could accurately pinpoint where you would exactly want to start your capture. Your mouse will turn not into a simple crosshair but into a sniper's crosshair which zooms anything that touches it. This is why you could be able to give a more accurate hit on the borders of your screenshot.
Techsmith Capture also has quite more advanced editing tools than other screenshot programs because it has some basic photo editing symbols such as an arrow, a callout, and a rectangle. This would suit you well if your purpose of taking screenshots is to make step-by-step instructions.
Lightshot
Lightshot is one of the most excellent screenshot applications especially if you are inclined into online sharing or uploading of pictures. You could download it and upon completion of the download, it replaces the Print Screen key and uses it as its signal to take a screenshot. Instead of capturing the whole screen when pressing the Print Screen key, your screen will just fade which signals you to select the portion of your screen that you want to capture.
The cool thing about Lightshot is that after selecting a portion of your screen, the editing tools will appear on your screen itself and not on a separate viewport. You can edit the image and adjust the borders before finally turning it into an image.
It is a really convenient tool as you can readily make an arrow and rectangle from there. You also have the option to upload it on the internet with just one click and only share its URL on your chat.
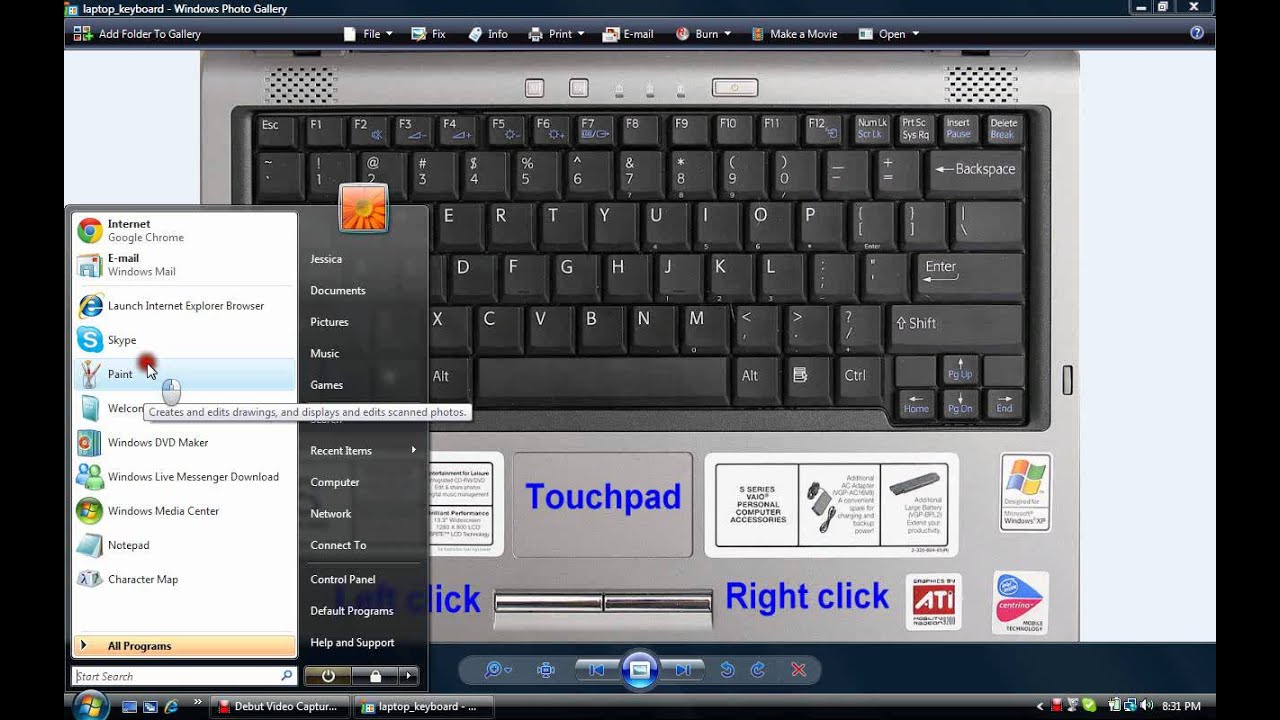
Screenrec
Screenrec is also one of the best screenshot software that you can use and unlike other screenshot software, it has a keyboard shortcut to help you take a screenshot faster. It could also capture your screen and make a video out of it so it is one step higher than screen-capturing programs that only capture photos.
Its editing capability is also dependable as you could also readily create annotations, arrows, rectangles, or plain text. This would almost cover every aspect of your possible needs in capturing your screen.
Aside from that, Screenrec also has instant private sharing wherein in just a single click, you could upload it on the internet and you could share the private URL to anyone. You would also get a free 2 GB of free cloud storage to upload all your screenshots.
PicPick
Now, if your focus will be a little heavy on the editing part, PicPick might be the best software for you. It is like a Microsoft Paint with a screenshot capability. Name it, from Brush, to Fill, to Text, to different kinds of Shapes, all of it can be used in PicPick.
Nearly all the basic photo editing tools are already present in PicPick so having this tool on your arsenal will surely help you especially if you are someone who needs to add detailed symbols and instructions on the captured image itself.
And on top of all of these, you can also assign keyboard shortcuts which helps you to be more efficient and fast because in PicPick there are many modes of screenshots like Full-screen mode, FreeHand mode, Active Window mode, and many more, in which all of it was readily available whenever you want to use them.
Game Bar
Zbrush software free with crack. Game Bar is easily the most powerful software on this list. Game Bar is not just about taking screenshots, but it can also take on the task of monitoring your computer performance. The name itself implies that it is being used in games and knowing this fact, you know that this is not just your ordinary software.
This is quite confusing to operate at the start so we will walk you through on how to use it.
- Press the Windows key and G key simultaneously to open the Game Bar. Wait until the Game Bar widgets have popped up.
- Find the Camera icon in the Capture widget and then click it. It signals the Game Bar to take a screenshot of your whole screen.
- An indicator will appear which reads 'Screenshot saved'. You may click it or manually go to This PC > Videos > Captures to see the screenshot.
Aside from that, you can also use the Game Bar as a video recorder. You can also adjust and mix the Audio of all the opened programs and mute or unmute the mic. On top of that, you can also monitor the CPU, GPU, and RAM performance of your Asus laptop. This is really the best screen-capturing tool for gamers.
My Asus Laptop Has No Print Screen Key
Some laptops, especially the smaller ones, intentionally do not have a Print Screen key. This is because manufacturers or laptop-makers find it hard to make laptops smaller without omitting keyboard keys. And one of the keys that are usually excluded is the Print Screen Key.
But don't worry because if your laptop was one of those small-built and portable laptops, you just have to press Fn key + Windows key + Spacebar all at the same time. This also works the same as pressing the screenshot key which saves your whole-screen image to the clipboard.
Print Screen Key Is Not Working
If you happen to stumble across the problem of the Print Screen key that is not working, then check if the F-lock key is pressed. The F-lock key, when pressed, changes the function of some keyboard keys to its secondary functions. This is to save space by assigning two functions to one key. It is similar to the Scroll Lock but the Scroll Lock focuses on changing the lower case letters to upper case letters.
