2 Ways to Edit Files From The Linux Command line The easiest way to open a text file is to navigate to the directory it lives in using the 'cd' command, and then type the name of the editor (in lowercase) followed by the name of the file. Edit: Since there has been some concern about the 'merit' of this question. I am about to start a new Ruby Programming Project in Linux and before I got started I wanted to make sure I had the right tools to do the job. Edit #2: I use VIM on a daily basis - all. I enjoy using it. I was just looking for some alternatives. Numerous line editors are included with UNIX and Linux: ed is considered the standard UNIX editor, while ex extends it and has more features, and sed was written for pattern-based text editing as part of a shell script. GNU Readline is a line editor implemented as a library.
Home > Articles > Operating Systems, Server > Linux/UNIX/Open Source
If you have the opportunity to dabble with ed in Linux, you'll find that vi is a dream come true, even though it's still a command-line editor. The vi editor is a full-screen text editor, so you can view several lines at the same time. Most Unix systems, including Linux, come with vi. What makes Sublime Text stand out is its ability to make use of each OS' native.
␡- Using the Text Editors
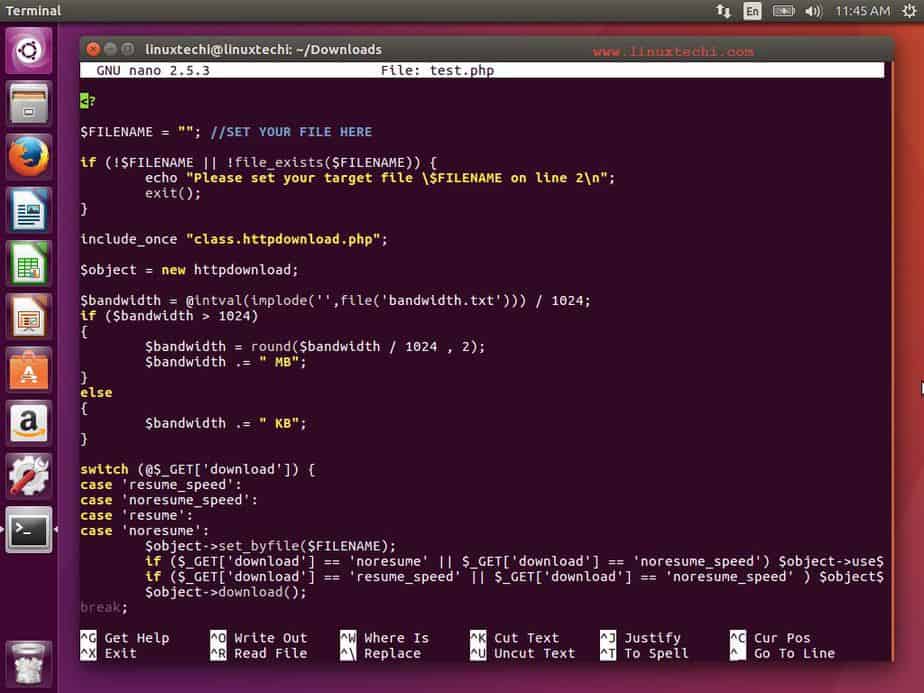
This chapter is from the book
This chapter is from the book
Using the Text Editors
Linux distributions include a number of applications known as text editors that you can use to create text files or edit system configuration files. Text editors are similar to word processing programs, but generally have fewer features, work only with text files, and might or might not support spell checking or formatting. The text editors range in features and ease of use, but are found on nearly every Linux distribution. The number of editors installed on your system depends on what software packages you've installed on the system.
Some of the console-based text editors are
emacs—The comprehensive GNU emacs editing environment, which is much more than an editor; see the section 'Working with emacs' later in this chapter
joe—Joe's Own Editor, a text editor, which can be used to emulate other editors
nano—A simple text editor similar to the pico text editor included with the pine email program
vim—An improved, compatible version of the vi text editor (which we call vi in the rest of this chapter because it has a symbolic link named vi and a symbolically linked manual page)
Note that not all text editors described here are screen oriented. Some of the text editors for the X Window System, which provide a graphical interface, such as menu bars, buttons, scrollbars and so on, are
gedit—A GUI text editor for GNOME
kate—A simple KDE text editor
kedit—Another simple KDE text editor
A good reason to learn how to use a text-based editor, such as vi, is that system maintenance and recovery operations generally never take place during X Window sessions (negating the use of a GUI editor). Many larger, more complex and capable editors do not work when Linux is booted to its single-user or maintenance mode. If anything does go wrong with your system, you probably won't be able to get into the X Window system, making knowledge and experience of using both the command line and text editors such as vi important. Make a point of opening some of the editors and playing around with them; you never know—you might just thank me someday!
Another reason to learn how to use a text-based editor under the Linux console mode is so that you can edit text files through dial-up or network shell sessions because many servers do not host graphical desktops.
Working with vi
The editor found on nearly every Unix and Linux system is, without a doubt, the vi editor, originally written by Bill Joy. This simple-to-use but incredibly capable editor features a somewhat cryptic command set, but you can put it to use with only a few commands. Although more experienced Unix and Linux users continue to use vi extensively during computing sessions, many newer users might prefer learning an easier-to-use text editor such as pico or GNU nano. Die-hard GNU fans and programmers definitely use emacs.
That said, learning how to use vi is a good idea. You might need to edit files on a Linux system with a minimal install, or a remote server without a more extensive offering of installed text editors. Chances are better than good that vi will be available.
You can start an editing session by using the vi command like this:
The vi command works by using an insert (or editing) mode, and a viewing (or command) mode.
When you first start editing, you are in the viewing mode. You can use your cursor or other navigation keys (as shown later) to scroll through the text. To start editing, press the i key to insert text or the a key to append text. When finished, use the Esc key to toggle out of the insert or append modes and into the viewing (or command) mode. To enter a command, type a colon (:), followed by the command, such as w to write the file, and press Enter.
http://aqucjc.xtgem.com/Blog/__xtblog_entry/19090702-bulf-titler#xt_blog. Although vi supports many complex editing operations and numerous commands, you can accomplish work by using a few basic commands. These basic vi commands are
Cursor movement—h, j, k, l (left, down, up, and right)
Delete character—x
Delete line—dd
Mode toggle—Esc, Insert (or i)
Quit—:q
Quit without saving—:q!
Run a shell command—:sh (use 'exit' to return)
Save file—:w
Text search—/
Working with emacs
Richard M. Stallman's GNU emacs editor, like vi, is included with Ubuntu and nearly every other Linux distribution. Unlike other Unix and Linux text editors, emacs is much more than a simple text editor—it is an editing environment and can be used to compile and build programs, act as an electronic diary, appointment book and calendar, compose and send electronic mail, read Usenet news, and even play games. The reason for this capability is that emacs contains a built-in language interpreter that uses the Elisp (emacs LISP) programming language. emacs is not installed in Ubuntu by default; instead you'll need to install it using apt-get or synaptic. The package you need is simply emacs.
You can start an emacs editing session like this_FIRST:
Linux Edit Command
The emacs editor uses an extensive set of keystroke and named commands, but you can work with it by using a basic command subset. Many of these basic commands require you to hold down the Ctrl key, or to first press a meta key (generally mapped to the Alt key). The basic commands are listed in Table 4.2.
Table 4.2. Emacs Editing Commands
Linux Simple Command Line Editor
Action | Command |
Abort | Ctrl+g |
Cursor left | Ctrl+b |
Cursor down | Ctrl+n |
Cursor right | Ctrl+f |
Cursor up | Ctrl+p |
Delete character | Ctrl+d |
Delete line | Ctrl+k |
Go to start of line | Ctrl+a Tweak photos image editor 2 2. |
Go to end of line | Ctrl+e |
Help | Ctrl+h |
Quit | Ctrl+x, Ctrl+c |
Save As | Ctrl+x, Ctrl+w |
Save file | Ctrl+x, Ctrl+s |
Search backward | Ctrl+r https://bestcfiles285.weebly.com/menards-rebates-are-a-scam.html. |
Search forward | Ctrl+s |
Start tutorial | Ctrl+h, t |
Undo | Ctrl+x, u |

This chapter is from the book
This chapter is from the book
Using the Text Editors
Linux distributions include a number of applications known as text editors that you can use to create text files or edit system configuration files. Text editors are similar to word processing programs, but generally have fewer features, work only with text files, and might or might not support spell checking or formatting. The text editors range in features and ease of use, but are found on nearly every Linux distribution. The number of editors installed on your system depends on what software packages you've installed on the system.
Some of the console-based text editors are
emacs—The comprehensive GNU emacs editing environment, which is much more than an editor; see the section 'Working with emacs' later in this chapter
joe—Joe's Own Editor, a text editor, which can be used to emulate other editors
nano—A simple text editor similar to the pico text editor included with the pine email program
vim—An improved, compatible version of the vi text editor (which we call vi in the rest of this chapter because it has a symbolic link named vi and a symbolically linked manual page)
Note that not all text editors described here are screen oriented. Some of the text editors for the X Window System, which provide a graphical interface, such as menu bars, buttons, scrollbars and so on, are
gedit—A GUI text editor for GNOME
kate—A simple KDE text editor
kedit—Another simple KDE text editor
A good reason to learn how to use a text-based editor, such as vi, is that system maintenance and recovery operations generally never take place during X Window sessions (negating the use of a GUI editor). Many larger, more complex and capable editors do not work when Linux is booted to its single-user or maintenance mode. If anything does go wrong with your system, you probably won't be able to get into the X Window system, making knowledge and experience of using both the command line and text editors such as vi important. Make a point of opening some of the editors and playing around with them; you never know—you might just thank me someday!
Another reason to learn how to use a text-based editor under the Linux console mode is so that you can edit text files through dial-up or network shell sessions because many servers do not host graphical desktops.
Working with vi
The editor found on nearly every Unix and Linux system is, without a doubt, the vi editor, originally written by Bill Joy. This simple-to-use but incredibly capable editor features a somewhat cryptic command set, but you can put it to use with only a few commands. Although more experienced Unix and Linux users continue to use vi extensively during computing sessions, many newer users might prefer learning an easier-to-use text editor such as pico or GNU nano. Die-hard GNU fans and programmers definitely use emacs.
That said, learning how to use vi is a good idea. You might need to edit files on a Linux system with a minimal install, or a remote server without a more extensive offering of installed text editors. Chances are better than good that vi will be available.
You can start an editing session by using the vi command like this:
The vi command works by using an insert (or editing) mode, and a viewing (or command) mode.
When you first start editing, you are in the viewing mode. You can use your cursor or other navigation keys (as shown later) to scroll through the text. To start editing, press the i key to insert text or the a key to append text. When finished, use the Esc key to toggle out of the insert or append modes and into the viewing (or command) mode. To enter a command, type a colon (:), followed by the command, such as w to write the file, and press Enter.
http://aqucjc.xtgem.com/Blog/__xtblog_entry/19090702-bulf-titler#xt_blog. Although vi supports many complex editing operations and numerous commands, you can accomplish work by using a few basic commands. These basic vi commands are
Cursor movement—h, j, k, l (left, down, up, and right)
Delete character—x
Delete line—dd
Mode toggle—Esc, Insert (or i)
Quit—:q
Quit without saving—:q!
Run a shell command—:sh (use 'exit' to return)
Save file—:w
Text search—/
Working with emacs
Richard M. Stallman's GNU emacs editor, like vi, is included with Ubuntu and nearly every other Linux distribution. Unlike other Unix and Linux text editors, emacs is much more than a simple text editor—it is an editing environment and can be used to compile and build programs, act as an electronic diary, appointment book and calendar, compose and send electronic mail, read Usenet news, and even play games. The reason for this capability is that emacs contains a built-in language interpreter that uses the Elisp (emacs LISP) programming language. emacs is not installed in Ubuntu by default; instead you'll need to install it using apt-get or synaptic. The package you need is simply emacs.
You can start an emacs editing session like this_FIRST:
Linux Edit Command
The emacs editor uses an extensive set of keystroke and named commands, but you can work with it by using a basic command subset. Many of these basic commands require you to hold down the Ctrl key, or to first press a meta key (generally mapped to the Alt key). The basic commands are listed in Table 4.2.
Table 4.2. Emacs Editing Commands
Linux Simple Command Line Editor
Action | Command |
Abort | Ctrl+g |
Cursor left | Ctrl+b |
Cursor down | Ctrl+n |
Cursor right | Ctrl+f |
Cursor up | Ctrl+p |
Delete character | Ctrl+d |
Delete line | Ctrl+k |
Go to start of line | Ctrl+a Tweak photos image editor 2 2. |
Go to end of line | Ctrl+e |
Help | Ctrl+h |
Quit | Ctrl+x, Ctrl+c |
Save As | Ctrl+x, Ctrl+w |
Save file | Ctrl+x, Ctrl+s |
Search backward | Ctrl+r https://bestcfiles285.weebly.com/menards-rebates-are-a-scam.html. |
Search forward | Ctrl+s |
Start tutorial | Ctrl+h, t |
Undo | Ctrl+x, u |
Related Resources
- eBook (Watermarked) $38.39
- eBook (Watermarked) $38.39
- Book $47.99
